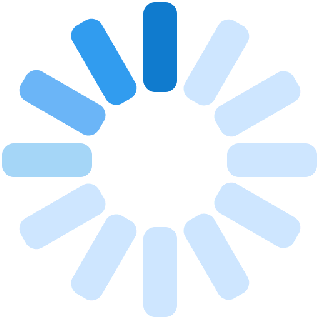- Types of Selling
- How to create a listing of your products?
- How to draft a product
- How to edit a product?
- How to post a product on auction?
- How to draft an auction product?
- How to edit an auction product
- Product options available
- Terms related to auction
- Prohibited items
- Reporting an item
- Seller and his earnings
- Process of viewing sales and earnings
- Process for entering payment details
Selling is an act wherein products and services can be exchanged in return for money. As a seller, you can sell the products as per your wish to earn money.
How to make your selling journey the most successful one? Simply, by creating a great listing.
Great listing has clear-cut information about the product, the shipping policy, the return, and refund policy, and so on.
This article below will help you understand how to create a listing that will help attract an audience and increase sales!!
Fixed Price: On Albaloo, sellers can post a product with the actual price – the purchase is immediate.
Kindly refer to the following steps when you want to create a listing of your products:
- Login as a seller.
- You will now be redirected to the seller landing page.
- Under My Account click on Vendor Dashboard.
- From the left-hand side menu choose Products.
- From Products choose Add New Product if you want to add details about a new product.
Details required to be added include the following:
- Product image: Seller can add images of the product with the maximum upload file size of 100 MB.
- Product name: Seller must define the product by mentioning its name.
- Product price: Seller can mention the selling price of the product here.
- Discounted price: Seller can mention the price he/she decides to give some discounts here.
- Category: Seller must choose the product category from the further two
sub-categories from the predefined list of categories. Categories of products
that can
be sold on Albaloo are as follows:
- Antiques
- Electronic
- Fashion
- Groceries
- Health & Beauty
- Home & Living
- Home Appliances
- Pet Supplies
- Description: Seller can add a description about the product where they can mention the details related to the product.
- Click on ‘Next’ at the bottom of the right corner of the Add New Product page.
- Seller will now be redirected to the edit product page. Here you can enter the following
details:
- Product type: The product posted can be simple or variable. What distinguishes a simple and a variable product is that a simple product is a singular type of product. A variable product has more types of products available in different varieties of a single type of product.
- Inventory: It helps the seller know whether the products are available in stock or not.
- Shipping and tax: The products require shipping to reach the shopper, so the seller needs to mention the package dimensions which are weight, length, width, and height. The important thing to remember here is that the dimensions of the package should remain within the logistic partners' set limitations.
- Attributes: To add variations to your product, click on Add Attribute and you can add the required information. This will include the shape, size, color, and other variations of the products available. If there are different variations of a single product, then the seller should provide all the information about them individually.
- Now the last step is to click on Save Product.
Note** All the details with an asterisk are mandatory to be filled in.

In case you want to hide a product from the public because you don’t have it anymore or for any other reason, then you draft a product in the listing. Kindly refer to the following steps:
- Login as a seller.
- You will now be redirected to the landing page.
- Under My Account click on Vendor Dashboard from the dropdown menu.
- From the left-hand side menu choose Products.
- All your products would appear in a list format one by one. Here you can choose the draft option provided next to each product.

Note**When you draft a product, it will not show up in the listing of your product but will show up to the people who have already purchased it. And when you want to remove the product from the draft then you Publish the product, and it is visible to the public.
In case you want to hide a product from the public because you don’t have it anymore or for any other reason, then you draft a product in the listing. Kindly refer to the following steps:
- Login as a seller.
- You will now be redirected to the landing page.
- Under My Account click on Vendor Dashboard from the dropdown menu.
- From the left-hand side menu choose Products.
- All your products would appear in a list format one by one. Here you can choose the edit option provided next to each product.
- Make the necessary changes.

The most exciting news is that as a seller on Albaloo, you can add a product to the auction as well. When you put a product on auction, you allow shoppers to bid on the product.
What is an auction?
- It is usually a process of buying and selling goods or services. It can be done by undertaking bids and then selling the item to the highest bidder or buying the item from the lowest bidder.
- Login as a seller.
- Under My Account click on Vendor Dashboard.
- From the left-hand side menu choose Auction.
- Now click on ‘Add New Auction Product.’
- Add new auction product landing page would appear.
- Fill in all the necessary details like product image, product name, description, item condition, start price, bid price, etc.
- Click on the ‘Add Auction Product’ tab present in the bottom right corner.
Your product has now been added to the auction page.
Information required to be filled on Post Auction Product Page
1. Product image: Seller can add images of the product with the maximum upload file size of 100 MB.
2. Product name: Seller must define the product by mentioning its name.
3. Category: Seller must choose the product category from the predefined list of categories. The categories of products that can be sold on Albaloo are as follows.
1) Antiques
2) Electronic
3) Fashion
4) Groceries
5) Health & Beauty
6) Home & Living
7) Home Appliances
8) Pet Supplies
4. Description: Seller can add a description about the product where they can mention the details related to the product.
5. General options: This section of the auction product
detail page aims to manage the auction product data. It includes:
a) Item condition: Whether it is a new or a used product.
b) Auction type: This gives information about the type of product and the type Albaloo supports is ‘Normal’.
c) Start price: It is the price that the seller will define as the starting price of the auction. It is a type of base price on which shoppers will start putting bids.
d) Reserve Price: It is also known as the reservation price and is the minimum amount that a seller will accept as the winning bid. The starting price of an auction is usually lower than the reserve price in an auction.
e) Buy it now price: This is the price at which a shopper can directly buy the product by skipping the process of auction.
f) Auction start date: Date which mentions the start of an auction.
g) Auction end date: Date which mentions the end of an auction.
5. Shipping and Tax: This column requires the seller to fill in the weight, length, width, and height of the package. In case the seller wants to mention the weight and size of the product/order then he/she should do that in the description box of the product detail page.
Note** All the details with an asterisk are mandatory to be filled in.

1. Login as a seller.
2. You will now be redirected to the seller landing page.
3. Under My Account click on Vendor Dashboard.
4. From the left-hand side menuchoose Auction .
5. A page with a list of all your auction products will appear.
6. Now from here you can draft the product.
Note**When you draft a product, it will not show up in the listing of your product but will show up to the people who have already purchased it.
And when you want to remove the product from the draft then you Publish the product, and it is visible to the public.

1. Login as a seller.
2. You will now be redirected to the seller landing page.
3. Under My Account click on Vendor Dashboard.
4. From the left-hand side menuchooseAuction.
5. A page with a list of all your auction products will appear.
6. Now from here you can edit the product.
Simple- Simple products are the ones that have a single type of product and have a fixed price.
Variable- Variable products refer to products that have different attributes. Like assorted colors available in the same t-shirt type. Sellers need to mention separate prices for each variable product even if the prices are the same.
Auction- Products that are set for auction and buyers can bid on them.

- Sales: Sales refer to the actual amount of money for which the product was purchased.
- Earning: Earnings refer to the amount of money remaining after deducting transaction fee (which is 2.12%) and platform commission fee (which is 3%)
Simple- Simple products are the ones that have a single type of product and have a fixed price.
Variable- Variable products refer to products that have different attributes. Like assorted colors available in the same t-shirt type. Sellers need to mention separate prices for each variable product even if the prices are the same.
Auction- Products that are set for auction and buyers can bid on them.
When it comes to the process of auctioning on Albaloo here are a few terms you need to know and understand. Understanding these terms will help you understand the process and bid better.
What is an auction?
- It is usually a process of buying and selling goods or services. It can be done by undertaking bids and then selling the item to the highest bidder.
What is the reserve price?
- It is also known as the reservation price and is the minimum amount that a seller will accept as the winning bid.
- The starting price of an auction is usually lower than the reserve price in an auction.
What is a bid increment?
- It is the minimum amount required to raise a bid.
To make Albaloo safe and sound for all its users we have come up with a list of prohibited items. Prohibited items are items that are not allowed to be sold or purchased on the Albaloo platform.
Anyone found selling and buying these prohibited items will be warned for doing this. If the actions of posting prohibited items continue, then your account may be banned.
Kindly look at the list of prohibited items which have been attached as an annexure.
In case a user comes across any misleading product or information on the platform, they can simply report the item. To report the item, refer to the following steps:
1. Log in to your account
2. Go to the product detail page of the misleading item
3. Click on ‘Report this Item’
4. Choose the reason for reporting
5. The item will now be reported by the platform
A seller sells his products on the platform through a set of guidelines and processes.
How can a seller withdraw his earnings?
- There will be an automatic payout to sellers once every month by the platform, specifically on the 11th of the following month.
- To receive the payment, the Seller needs to provide their bank account details to the platform.
- Sellers can’t withdraw their earnings on any other date of the month other than the above-mentioned one.
- Once the withdrawal process and steps are done, the seller will receive money in the next 7 working days in his/her bank account.
1. Login as a seller.
2. You will now be redirected to the seller landing page.
3. Under My Account click on Vendor Dashboard .
4. From the left-hand side menu choose Dashboard.
5. The Dashboard will show you two important headings: sales and earnings.
Sales: Sales refer to the actual amount of money for which the product was purchased.
Earning: Earnings refer to the amount of money remaining after deducting the transaction fee (which is 2.16%) and platform commission fee (which is 3%)
Note- A seller will be able to withdraw the ‘Earning’ amount as his/her final amount.
You can set up your payment account by giving the required and necessary bank details.
The bank details required are the Bank name, Bank account holder's name, and Bank account number.
Bank transfer is the only payment method available for receiving payouts.
Another way to set up payments is:
1. Log in as a seller
2. You will now be redirected to the seller landing page
3. Under My Account click on Vendor Dashboard
4. From the left-hand side menu choose Settings
5. From Settings, choose payment
6. On the payments page, click on ‘Add Payment Method’ and choose ‘Direct to Bank Transfer’
7. Fill in the necessary fields and your bank account for payout is added